
Apple Pay?
使ってみたいけど、
よく分からないんだよね〜
こんな人に読んで欲しい記事です。
この頃、支払い方法が多様化していますが、
「分からないから」
と、Apple Payを使っていない人も多いのではないでしょうか?
でもApple Payを使いこなせれば、スマホで1秒で支払いが完了します。
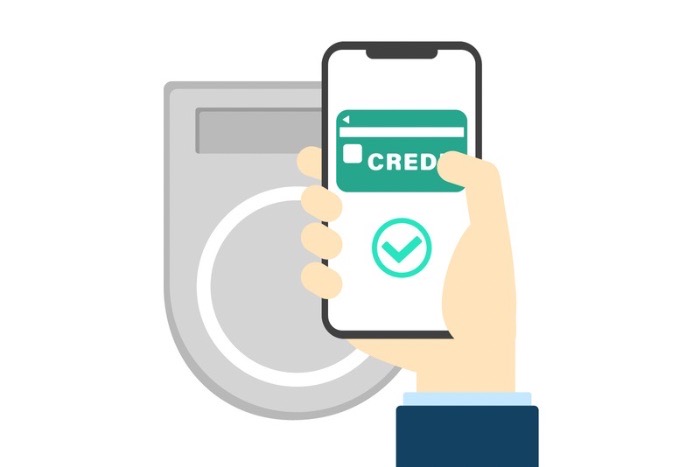
今回の記事では、
- Apple Payのメリット
- Apple Payの登録方法
- 初めてでも失敗しないApple Payの使い方
をご紹介しています。
実際にApple Payを店舗で使うときに、恥ずかしくない使い方まで説明します。

かなり細かく説明していますっ!
最後まで読めば、イチからApple Payを使うことができますので、ぜひ最後までご覧ください。
Apple Payってなに?
iphoneのウォレット機能(アプリ)に登録したカードで支払いをする決済方法です。
現金や紙のクレジットカードなしで、支払いができます。
イメージとしてはこんなかんじ!
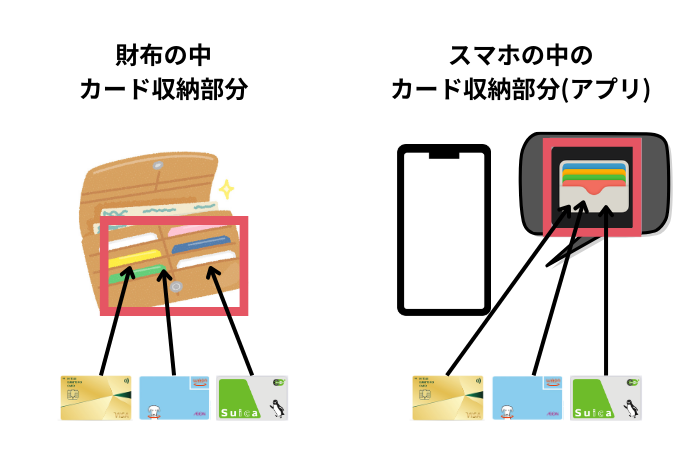
財布にはカードを入れますよね?
同様にウォレット(アプリ)にカードを複数登録して、スマホで支払いができるイメージです。
Apple Payのメリット
Apple Payのメリットはこちらです。
- 電子マネーやクレジットカードを一元管理できる
- 現金の受け渡しが全くないので、支払いがスムーズ
- 支払時にバーコードを読み取る必要がない
- 支払時に暗証番号の入力やサインをする必要がない

最大のメリットは「速くて、簡単で、カッコいい」です!
店舗での支払いのときもスマホをかざすだけ!
電車に乗る際もスマホをかざすだけで改札を通れます。
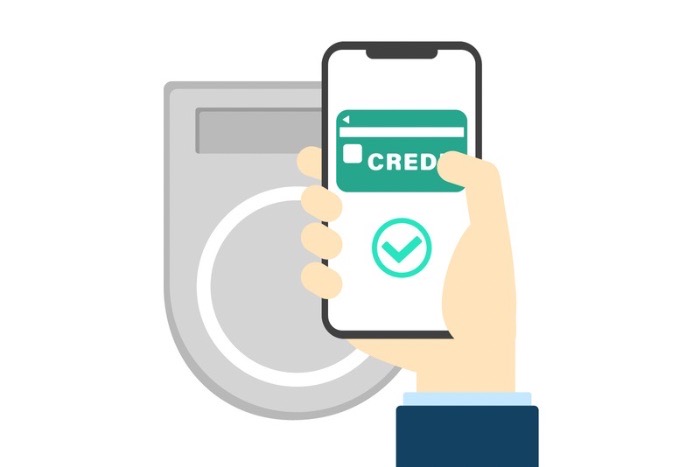
ピッと音がなったら決済完了です。
財布を持たなくて良くなり、スマホ1台で支払いが完結するので、旅行が身軽になります。
Apple Payにカードを登録する方法
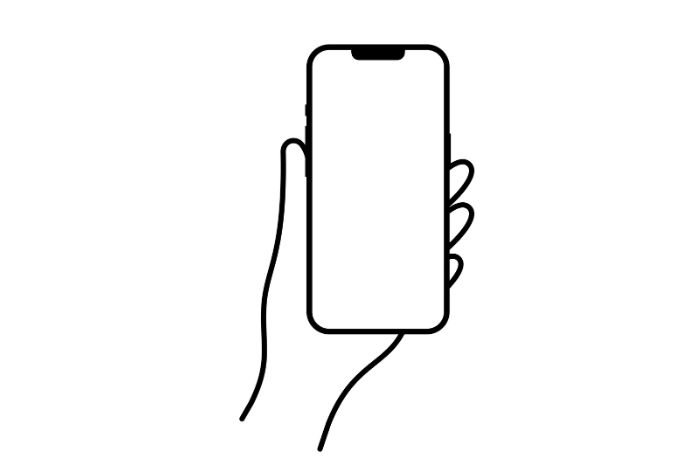
メリットの多いApple Payですが、登録はとても簡単です。
まずは登録するカードやiphoneがApple Payに対応しているかを確認しましょう。
対応しているカード
Apple Payに対応しているカードはこちらです。
- クレジットカード
- 交通系ICカード(Suica・PASMO・ICOCA)
- 電子マネー(WAON・nanaco)
ほとんどのカードが対応しています。
ただし、登録できるカードの枚数は
- Phone 8以降は12枚まで
- それ以前のモデルでは8枚まで
と制限があります。
対応しているiphone
Apple Payに対応しているiPhoneはこちらです。
- Face ID 搭載モデルの iPhone
- Touch ID 搭載モデルの iPhone (iPhone 5s を除く)

ほとんどのiphoneが対応しています!
自分のiPhoneが対応しているか見たい人はこちらを参照ください。
カードの登録方法
クレジットカード・交通系ICカード・電子マネー、どれも同じ方法で登録ができます。
この手順通りにやれば、3分で登録できます。
①iphoneの「ウォレット」アプリを起動し、右上の「+」ボタンを選択します
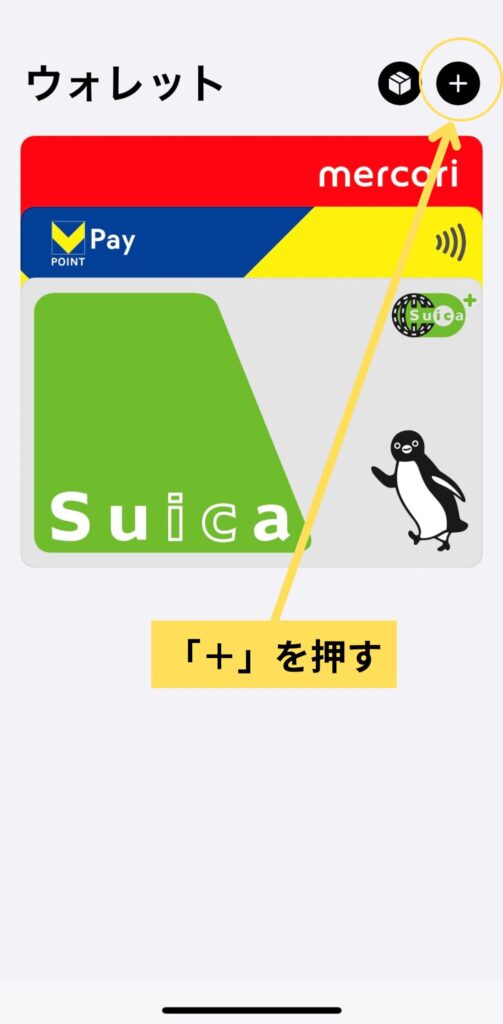
②「クレジットカードなど」を選択します
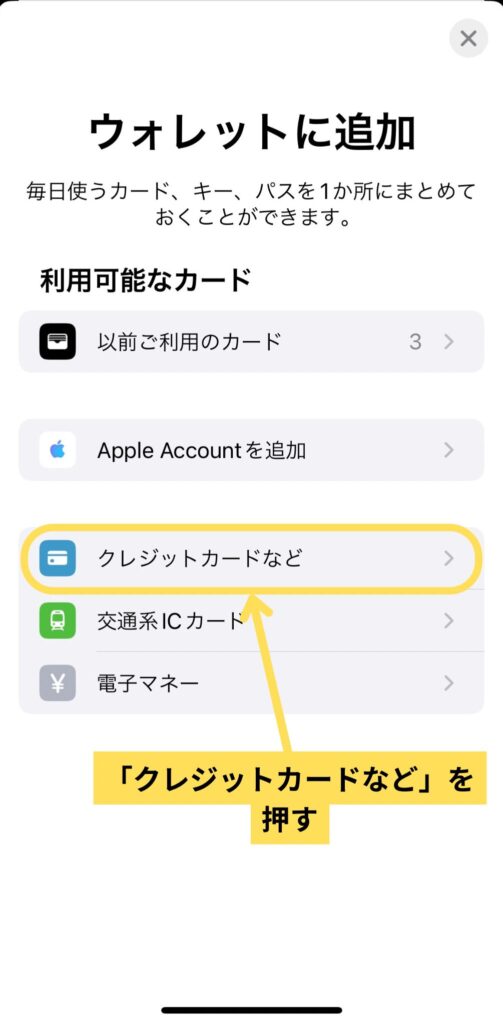
③「続ける」 を選択します
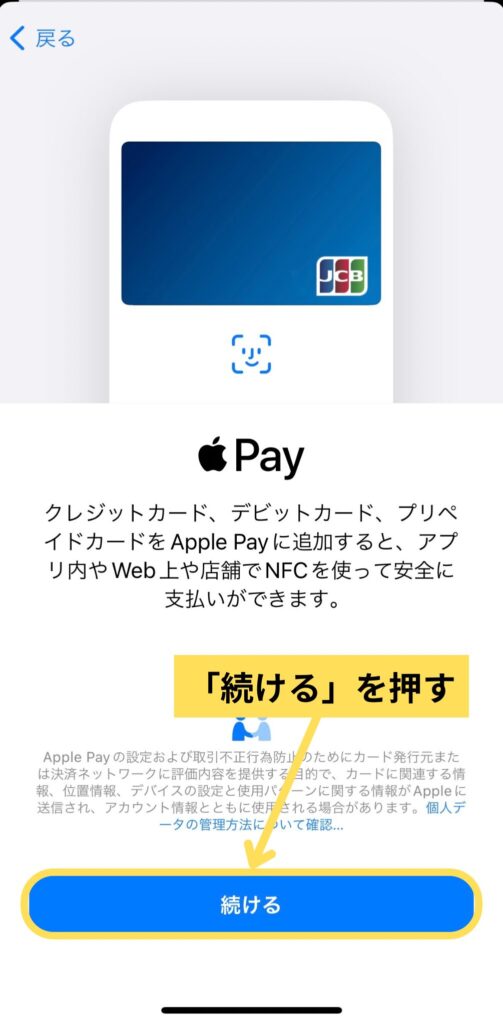
④クレジットカード情報を入力します

⑤「同意する」を押します
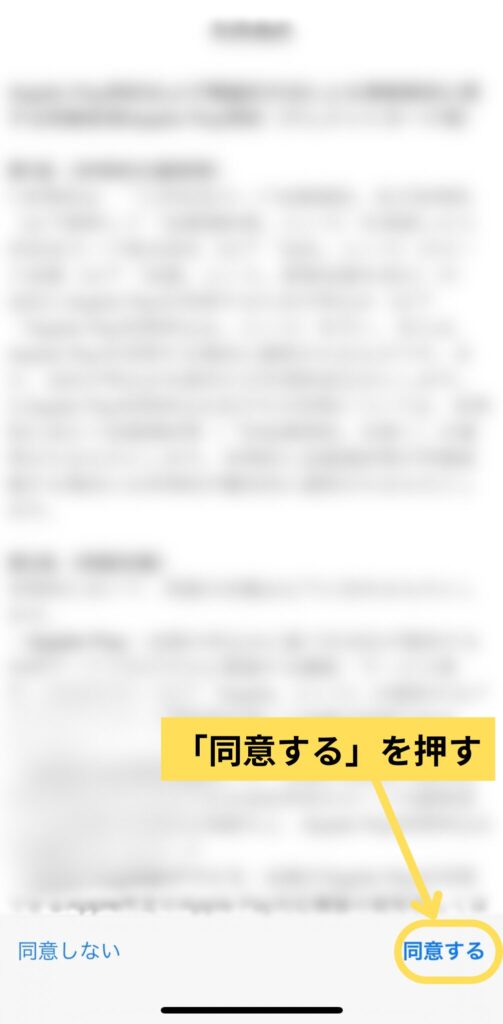
これでカード発行元が自動で情報を確認します。
補足情報の提示や専用アプリのダウンロードを求められる場合があります。
以上で、Apple Payでのカード使用が承認され、登録は完了です!

めちゃくちゃ簡単です。
やってみよう
対応している決済サービス

クレジットカードの登録はできたけど、
どの非接触決済サービスに対応しているの?
という人のために解説します。
クレジットカードは以下のどれかの「非接触決済サービス」に対応しています。
カードによって異なり、6種類の中から決められています。
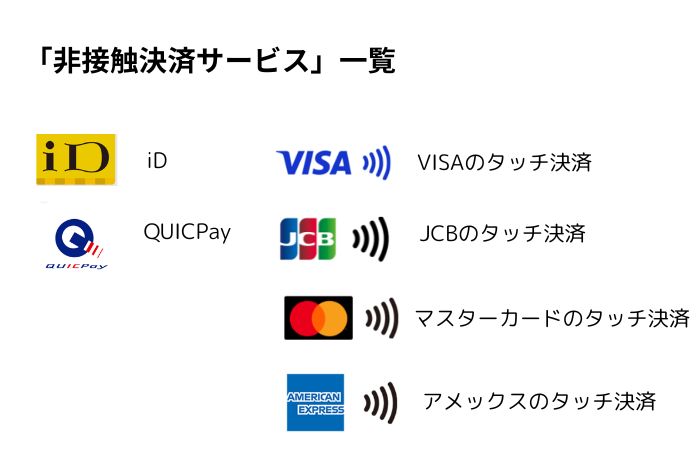
ウォレットを起動し、登録したクレジットカードを表示しましょう。
対応決済サービスを確認するにあたり、2点ポイントがあります。
- iDとQUICPayとどちらに対応しているか?
- 4つのクレジットカード会社のうち、どのタッチ決済に対応しているか?
下記の例を見てみましょう。

- ①の場合は「QUICPay」と「JCBのタッチ決済」に対応しています。
- ②の場合は、「iD」と「マスターカードのタッチ決済」に対応しています。

お持ちのクレジットカードが
どの決済サービスに対応してるか確認してみましょう。
Apple Payを店舗で利用する方法
なぜこれを説明するかと言うと、

初めてApple Payを使ったときは
少し戸惑ったからです・・
先に言っておくと、

Apple Payで支払います
この言い方はNGです。
皆さんが恥ずかしい思いをしなくていいよう詳しく説明します。
①Apple Payが利用可能な店舗か確認する

このような「利用できる決済方法」の表示を見たことはありませんか?
まずは使用したい決済サービスが利用できるか確認しましょう。
(「登録したApple Payがどの決済サービスに対応しているか」の確認方法はこちら)
②店員さんになんと言って支払う?
使用したい決済方法を店員さんに伝えます。
注意が必要なのは、

Apple Payでお願いします
と伝えても、

どのApple Payで決済するんですか?
と店員さんは困ってしまうため、決済方法を具体的に伝える必要があります。
例えば、iDやQUICPayが使いたい場合は、

- iDでお願いします
- QUICPayでお願いします
のどちらかを伝えれば決済できます。
VISA・JCB・マスターカード・アメックスのタッチ決済が使いたい場合は、

- タッチ決済でお願いします。
- クレジットカードでお願いします。
どちらかを伝えましょう
と伝えれば決済できます。
③ウォレットを起動して支払う
ウォレットの起動方法は、お持ちのiPhoneがFace ID 搭載かTouch ID搭載かで異なります。
- Face IDの場合はスマホ横のサイドボタンを素早く2回押す
- Touch IDの場合はスマホのホームボタンを素早く2回押す
すると、こんな画面になります。
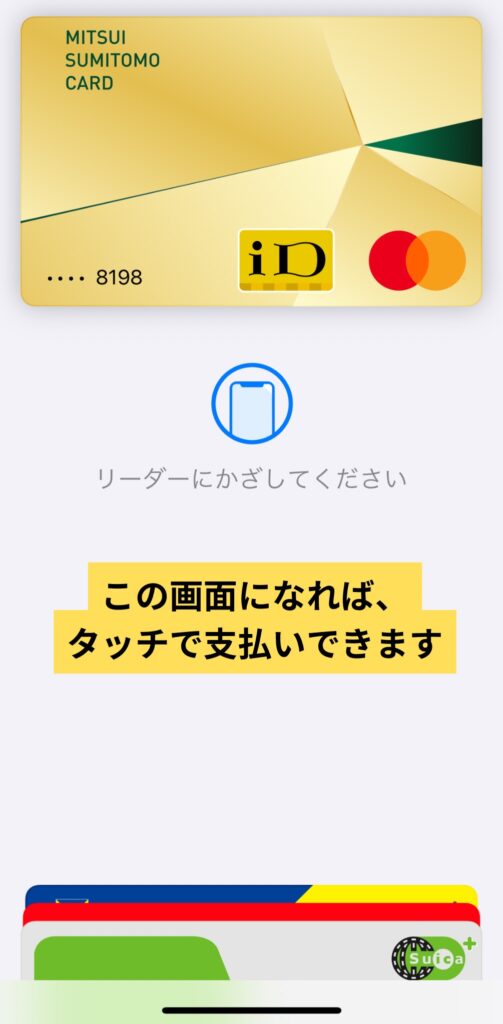
支払い端末にスマホを近づけて、音が鳴れば支払い完了です。
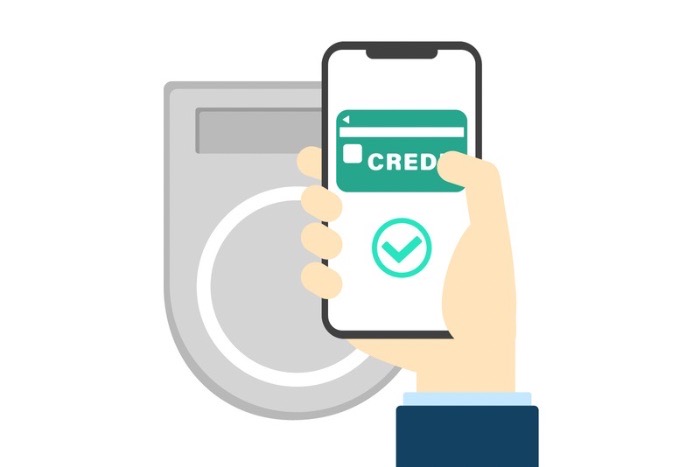
ちなみに上記の方法を実施しても、ウォレットが起動しない人は、別の設定をする必要があります。
まず、「設定」アプリを開いて、「ウォレットとApple Pay」を選択。
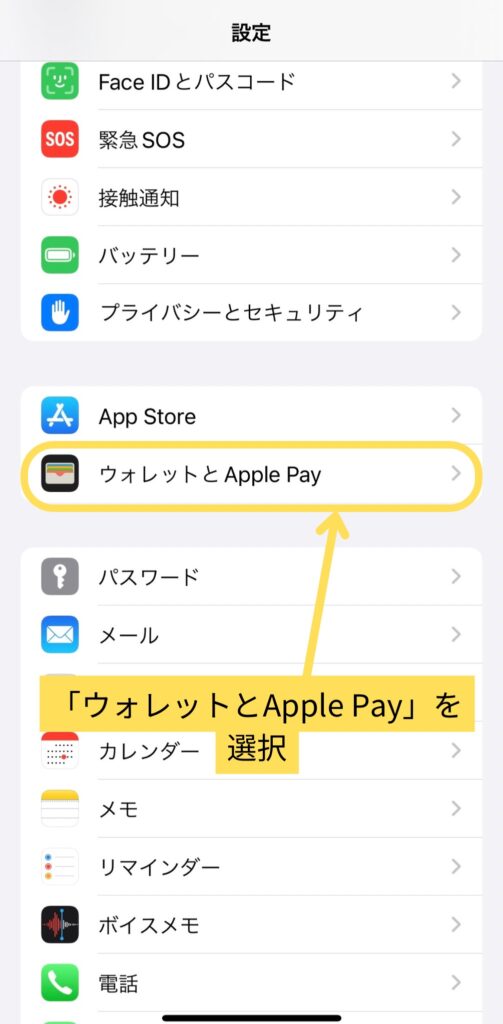
次に「ホームボタンをダブルクリック」を有効にする。
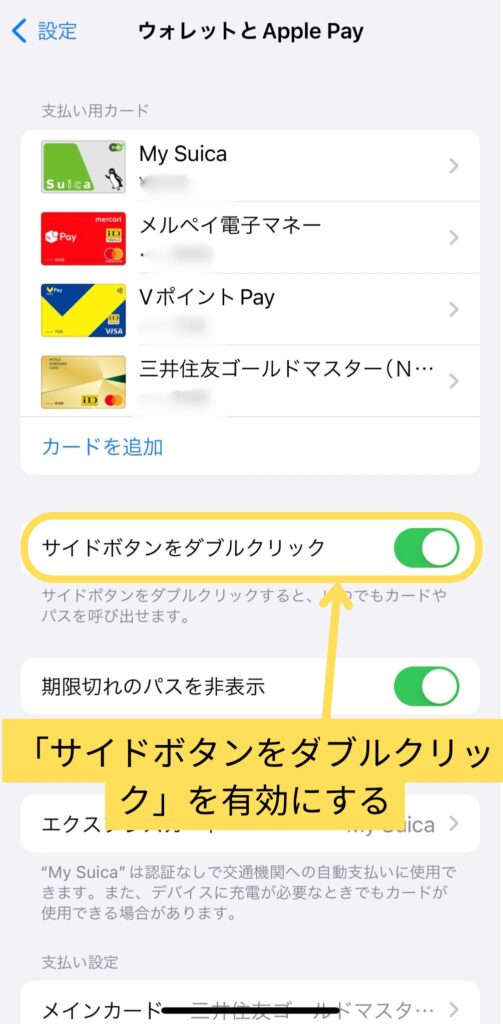
これで、再度ボタンを2回押すことでウォレットが使えるようになります。
まとめ:Apple Payで快適スマート支払い

今回は、Apple Payのメリット、登録・利用方法をご説明しました。
一度使うと、「今までなぜ使わなかったんだろう」というほどに、スマートに支払うことができます。
さらに、Apple Payの登録は家計簿の自動化にも役立ちます。
登録したクレジットカードを家計簿と紐づけることで、家計簿管理も自動化することができます。

「家計簿をつける、集計する」
手間を手放しました。
詳しく知りたい方はこちらを参照ください。
それではまたっ!





コメント